群晖DSM 6.0实测:虚拟化、协作工具体验出众
- +1 你赞过了
DSM 6.0前菜:更好用的Cloud Station 4
作为桌面端快速备份小能手的群晖DSM Cloud Station套件一经推出就赢得很大粉丝的热爱。的确,在碎片化办公场景中,上班族和白领人群的文件散落在不同的电脑、手机上,也容易造成文件无法找到或是丢失。
群晖在DSM 6.0重新梳理了Cloud Station,将电脑端备份和同步功能分别独立为Cloud Station Backup(备份)和Cloud Station Drive(同步),并且可通过Cloud Station Server来集中管理。企业还可以在异地搭建备援服务器,把Cloud Station Server的共享文件夹和权限通过Cloud Station ShareSync同步到另一台NAS。以下一一说明:
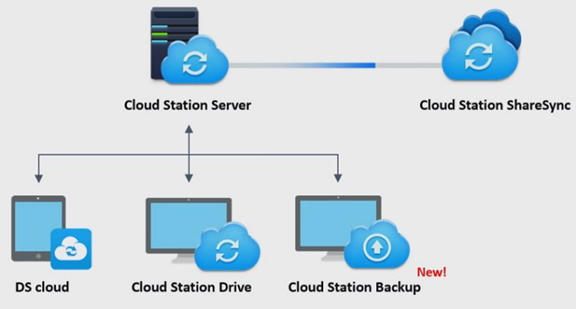
首先,在套件中心安装Cloud Station Server套件,安装完成后就可以下载客户端工具了。

电脑同步工具——Cloud Station Drive
Cloud Station Drive支持多平台Windows、Mac、Linux都可进行安装。以Windows系统为例,安装完成后双击运行进入设置界面:
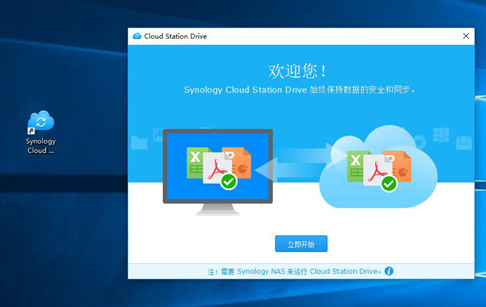
根据提示,输入NAS局域网IP、用户名、密码即可进行进行下一步设置。套件可将本地电脑和NAS显示到界面上。新版的亮点来了,Cloud Station 4支持自定义文件夹备份,比起DSM 5.2更灵活。

分别可对NAS(如有多台)、局域网内电脑进行设置。
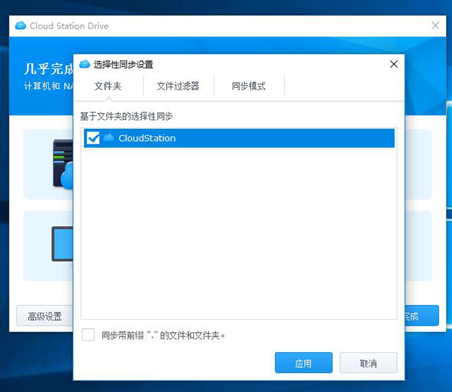
NAS端文件夹同步文件夹可以根据家目标来进行选择,这里我们至设置了一个因此默认选择了/Home/CloudStation文件夹作为同步目的地。

文件过滤功能可过滤指定扩展名文件。
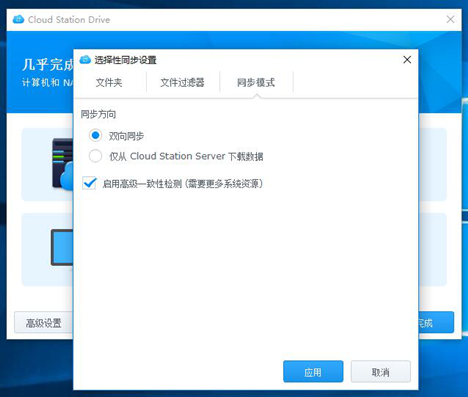
在同步模式上,多了单向同步的选择,便于那些只需要在一个同步端进行同步的用户,例如企业如果需要提供培训内容给各地办公室,就可以利用单向同步直接把文档下载到办公室电脑。虽然都是小改进,但却无形之中提高了使用体验。
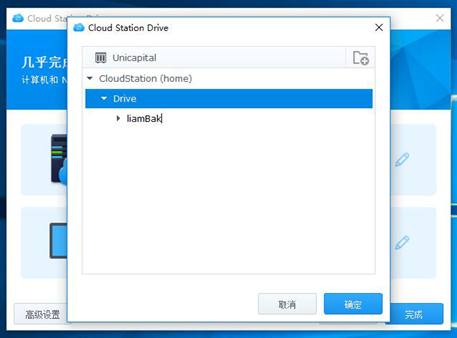
在NAS同步文件夹端可选择或新建同步文件夹。
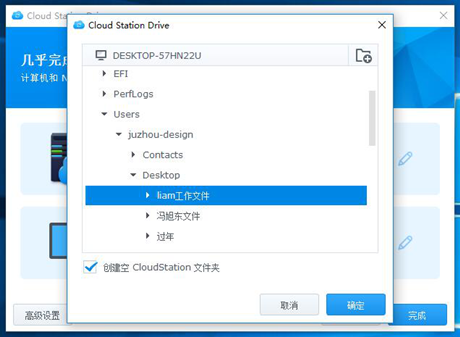
在完成高级设置功能体验后,可对电脑端同步源进行设置,这里选择桌面上的一个工作文件夹作为示例,Cloud Station Drive的主打功能之一就是可设置子文件夹进行同步,不再是以单个文件夹为对象,大大弥补了上一版本无法同步子文件夹的痛。可谓是贴心设计。
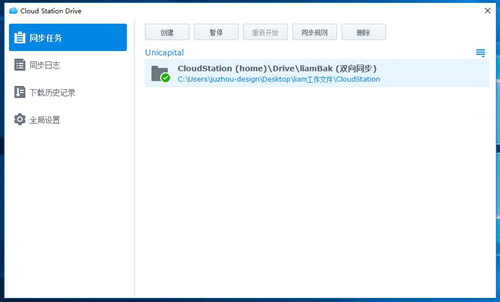
Cloud Station Drive界面直观简洁,一览当前备份同步状态。
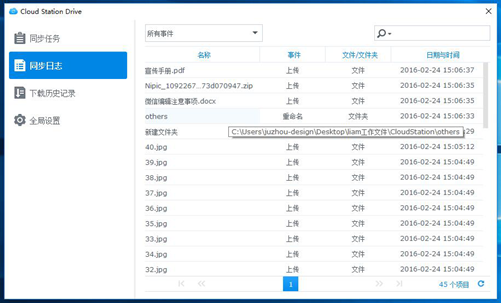
官方宣称首次文件同步比之前快1.5倍,我们现在就来测试看看Cloud Station Drive的效能。 我们随机选取了42张照片、文件夹、压缩包、pdf不同类型文件保存到桌面同步文件夹,文件同步速度非常快,可以说都是1秒就完成操作。
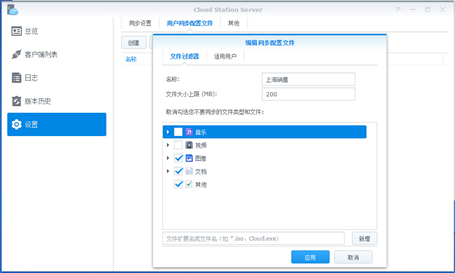
如果企业担心同步会占用太多宽带资源,还可以在Cloud Station Server设定同步文件的最大上限,并且可以选择套用到不同用户或是群组。
最新资讯
新品评测
 X
X
 微博认证登录
微博认证登录
 QQ账号登录
QQ账号登录
 微信账号登录
微信账号登录
