摆脱机械阻碍 SSD系统安装及磁盘分区详解
- +1 你赞过了
【天极网DIY硬件频道】随着固态硬盘价格不断下滑,如今使用SSD作为系统用盘的用户越来越多。目前市场上的金士顿、镁光、Intel固态硬盘销量不断上升,其中64GB容量产品最受到个人用户的青睐。对于打算入手SSD的新手来说,如何利用SSD安装操作系统和完成分区呢?
首选你要选择安装系统的方式,光盘或优盘。然后通过BIOS启动项设置,假如使用优盘安装系统,我们就选择启动U盘系统盘,之后页面就会进入在如下场景中。还要特别说一下,我们在这里选择的是,目前比较主流的Windows7系统进行讲解。
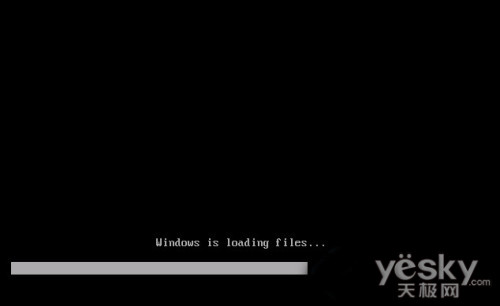
进入系统安装
耐心等待后,电脑开始进入Windows安装系统。

选择操作平台
根据自己的使用需求进行选择后,直接点击下一步,进入下一个操作平台。

启动安装程序
点击开始安装,开始全新的系统安装后,开始提示安装程序正在启动。

安装启动
笔者建议大家要将某块硬盘做为系统盘时,务必插在你的SATA的第一号口子上。并且在安装操作系统时,拔除其他所有磁盘。这样可以让你的安装读取准确,避免不必要的麻烦。
选择你所需要安装的操作系统版本,32位系统适合4G内存以下,64位适合4G内存以上。如果你自己动手来安装操作系统,建议只安装旗舰版。此外,如果你的电脑中预装了windows 7的相关版本的话,那你可以在下载系统盘的时候,选择下载带有你OEM信息的ISO作为系统盘。这样在这里直接选择对应的OEM版本安装。
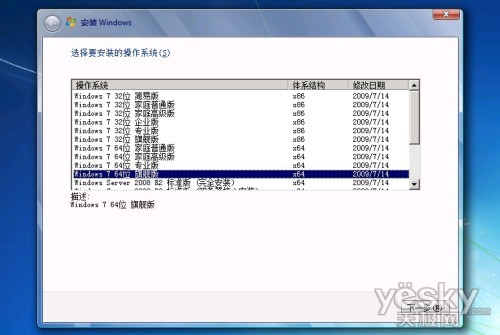
选择安装旗舰版
再接下来就是安装信息,确认条款进下一步。在这里,推荐所有朋友都只选择自定义安装。升级安装会带来很多软件的兼容问题,不但安装费时,系统安装完之后的优化可能就要让你搞到无奈,没准还会逼你重新安装系统。
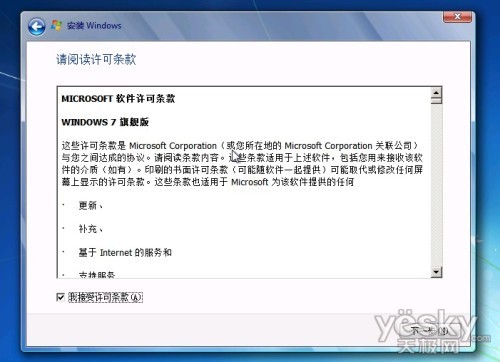
安装程序完毕
安装完系统后我们再来看看,如何在SSD中完成磁盘分区。
下面我们开始重点的磁盘分区,一块全新的SSD到手之后,默认进入下图,显示未分配空间。这个时候若你的SSD仅40G或64G,强烈建议直接点击下一步安装系统。
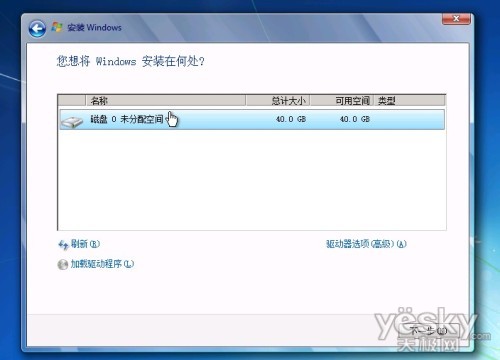
磁盘分区
若你的磁盘较大,想要分区,则可以点击驱动器选项(高级),来新建磁盘大小。

磁盘分区
一块带有未分配空间的硬盘,windows 磁盘管理在分区时,都会建议生成100M的隐藏分区做为特殊情况下,修复计算机系统、以及其他功能实现,所以强烈建议保留100M。
此外,windows 7的磁盘管理默认分区都会生成4个主分区。主分区和逻辑分区的区别在于主分区可以设置成活动分区来引导分区内的启动文件,而一块硬盘最多只能有4个主分区,且仅1个做为活动分区。
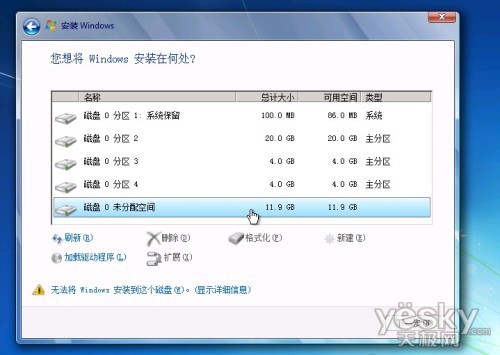
磁盘分区
在划分完4个主分区之后,windows 安装系统的磁盘管理无法继续创建扩展分区,需要进系统后的磁盘管理才可添加。选择好需要安装操作系统的磁盘分区后,点击下一步即可开始全自动的系统安装。

系统盘安装
重新启动后就可以进入欢迎界面,这个过程传统硬盘会需要等很久,SSD基本都能几秒内完成,完成后即进入系统桌面,操作系统安装完成,比传统硬盘可以节省很多时间。

文章总结:
本文是笔者在网上发现的一篇很实用的应用文章,对于打算使用SSD作为系统盘的用户来说,的确可以了解SSD的系统安装。另外随着SSD性能的不断提升,与传统HDD相比在启动和运行电脑中,的确可以节省很多时间,这也是未来摆脱硬盘机械阻碍的首选方案。
文章参考://bbs.pceva.com.cn/index.php
类型:广告最新资讯
热门视频
新品评测
 X
X
 微博认证登录
微博认证登录
 QQ账号登录
QQ账号登录
 微信账号登录
微信账号登录

+1 你赞过了